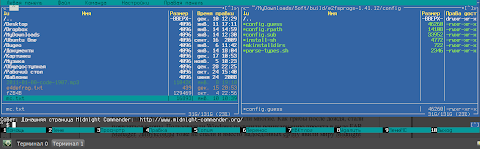 Программа имеет «интуитивно понятный интерфейс», правда, для эффективного применения
Программа имеет «интуитивно понятный интерфейс», правда, для эффективного применения mc в боевых условиях понадобится усвоить магические клавиатурные сочетания. Для вышеозначенных целей была скомбинирована шпаргалка в виде PDF-документа. Хочу заметить, шпаргалка никоим образом не отменяет чтения страниц man. Документ распечатывается и крепится на видном месте. Когда потребуется, всегда перед глазами. Сценарий использования абсолютно бесхитростный, но действенный.Структура
Панели каталогов
После первого запуска
mc сам собой возникает вопрос: «Куда коней запрягать?» Чтобы приручить к себе панели, понадобятся следующие комбо-удары:| Tab, Ctrl + i | сменить текущую (активную) панель |
| Insert, Ctrl + t | отметить файл либо снять отметку |
| Alt + g Alt + r Alt + j | подсветка верхнего, среднего или нижнего файла из числа отображаемых на панели |
| Alt + t | переключить режим отображения |
| Ctrl + \ | показать «Справочник каталогов» |
| + | выбрать (отметить) группу файлов по регулярному выражению |
| \ | снять отметку с группы файлов |
| Alt + o | если выделен каталог, установить его текущим в неактивной панели. Иначе, установить родительский каталог текущим. |
| Alt + i | текущий каталог активной панели станет текущим каталогом неактивной панели |
| Alt + y | к предыдущему каталогу из истории перемещения |
| Alt + u | к следующему каталогу из истории перемещения |
| Alt + H | отображает историю перемещения по каталогам |
| Alt + e | поменять кодировку панели |
| Alt + . | отобразить скрытые файлы |
| Alt + , | расположить панели вертикально/горизонтально |
| Ctrl + u | поменять панели местами |
Разные команды
Итак, худо-бедно жонглировать файлами и каталогами научились. Пора взяться за права и
| Ctrl + l | перерисовать экран |
| Ctrl + x c | поменять права (chmod) для отмеченных файлов |
| Ctrl + x o | поменять владельца (chown) для отмеченных файлов |
| Ctrl + x l | создать жёсткую ссылку |
| Ctrl + x s | создать абсолютную символическую ссылку |
| Ctrl + x v | создать относительную символическую ссылку |
| Ctrl + x i | переводит пассивную панель в режим «Информация» |
| Ctrl + x q | переводит пассивную панель в режим быстрого просмотра |
| Ctrl + x ! | меню → «Критерий панелизации» |
| Ctrl + x h | добавить имя каталога в «Справочник каталогов» |
| Alt + ! | меню → «Просмотр вывода команды» |
| Alt + ? | окно «Поиск файла» |
| Alt + c | окно «Быстрая смена каталога» |
| Ctrl + o | скрыть/показать панели |
| Ctrl + Space | подсчёт размера каталога |
| Ctrl + r | перечитать содержимое каталога |
| Ctrl + x j | показать фоновые задания |
| Ctrl + x d | сравнить каталоги |
| Ctrl + x, Ctrl + d | сравнить файлы |
| Shift + F6 | переименовать файл |
Быстрый поиск
Здесь могла быть реклама гугла с настоящим контекстом, но Ларри до сих пор не отреагировал на моё деловое предложение.
Если серьёзно, быстрый поиск «на лету» выделяет файлы по первым символам введённого имени.
| Ctrl/Alt + s | режим быстрого поиска |
Командная строка оболочки
Ниже представлены сочетания, призванные сократить количество телодвижений, связанных с вводом команд в командной строке.
| Ctrl/Alt + Enter | копирует подсвеченное имя файла в командную строку |
| Alt + Tab | пытается выполнить операцию Завершение ввода |
| Ctrl + x t, Ctrl + x Ctrl + t | копирует в командную строку имена помеченных файлов из активной/пассивной панели |
| Ctrl + x p, Ctrl + x Ctrl + p | копирует в командную строку имя текущего каталога из активной/пассивной панели |
| Ctrl + q | вставить символы, которые интерпретируются mc (пример: +) |
| Alt + p, Alt + n | перемещение по истории команд |
| Alt + h | выводит историю текущей строки ввода (историю команд) |
| Ctrl + V | вставка из буфера обмена |
Редактирование строк ввода
Строки ввода (как в командной строке, так и в диалоговых окнах) воспринимают управляющие комбинации, совпадающие с комбинациями bash'а. Для последних я уже сделал шпаргалку, которая, к слову, неплохо разошлась в узких кругах. Поэтому любопытствующие могут легко скачать PDF.
End of post
Самые стойкие читатели наверняка ждут результирующего документа: rmc.pdf (~60 Kb)

Этот маленький opensource-кирпичик расположился на github'е. Если захотите отредактировать, поменять шрифты или нечто подобное — не ждите трудностей, они вам не встретятся. PDF создан из обычного odt-файла,
OpenOffice в помощь :-)UPD: Владимир Бредников — автор “Bappoy's blog” — поделилсяполезными советами и сценариями использования
mc. Рекомендую.